Adding Two-step verification for cPanel hosting
Last Updated: July 14, 2022
We offer Two-Factor authentication protection for Name.com accounts, and we now also offer this for our cPanel hosting. This will add an additional layer of security for your account and hosting in order to better protect your information and delegate access. In order to a two-factor device to your cPanel hosting account, please follow the steps below:
- Log into your Name.com account.
-
Click the green MY PRODUCTS link.
- Select the Web Hosting Product you wish to add Two-step Verification to.
- On the Web Hosting Dashboard page, click the cPanel Login button. This will log you into cPanel automatically.
- Once logged in to cPanel, click on Two-Factor Authentication, in the Security section.
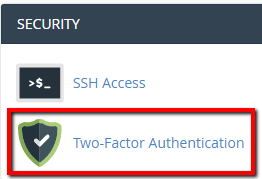
- If no device is setup, it will display a yellow message indicating this. Proceed to click on Set Up Two-Factor Authentication to start the setup.
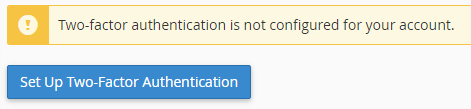
-
Two-factor authentication requires a smartphone with a supported time-based one-time password (TOTP) app. cPanel suggest the following apps:
- For Android, iOS, and Blackberry — Google Authenticator
- For Android and iOS — Duo Mobile
- For Windows Phone — Authenticator
- Once installed, please use the app to Scan the QR code, presented in Step 1 on the setup page. If you do not have a QR reader, or have any issues scanning it then you can manually enter the Account information and Key, outlined in the blue information box below the code.
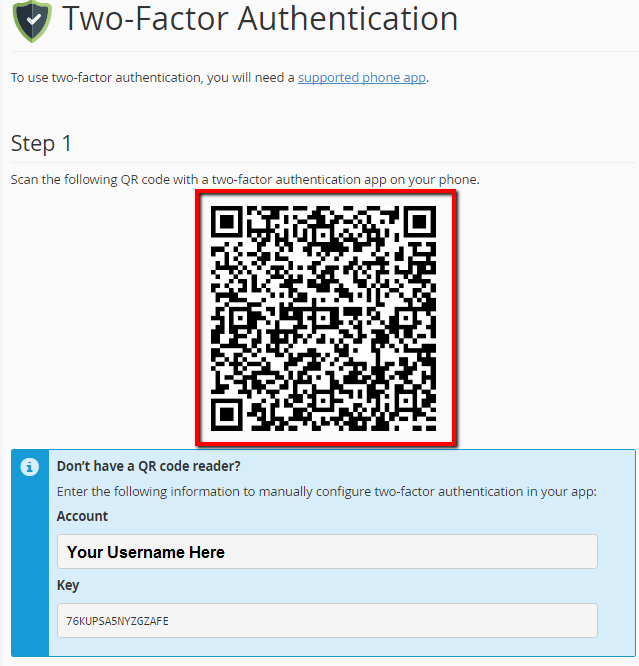
- Once scanned it will add the device instantly to your app. At this point you should be able to locate the 6-digit code. Please enter this 6 digit in Step 2 and then proceed by clicking Configure Two-Factor Authentication
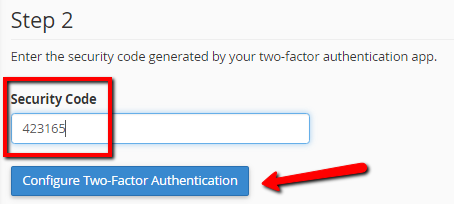
- If the code was successfully entered you should see:
- Click Go Back, and it will now ask you to actually use your 6-digit code to verify your cPanel Credentials. Enter your code and click Continue.
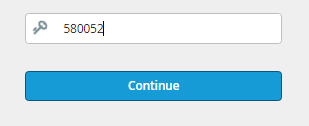
Note: Be sure to have the Authenticator app handy at all times when logging into your hosting account as it will provide you with an unique security code each time to use. There are backup codes if you lose access and we recommend you generate and save these.
Note: Please be advised that this feature will not work when accessing your hosting via a FTP client.

